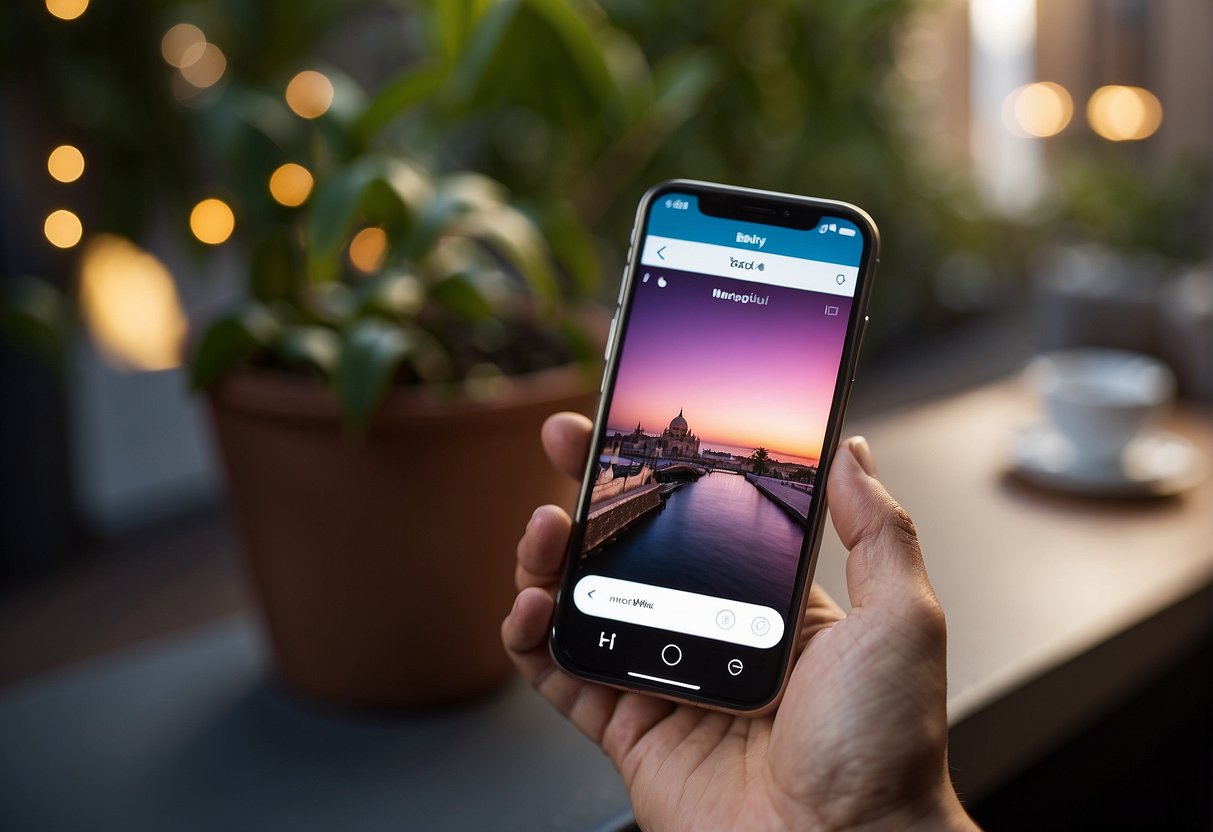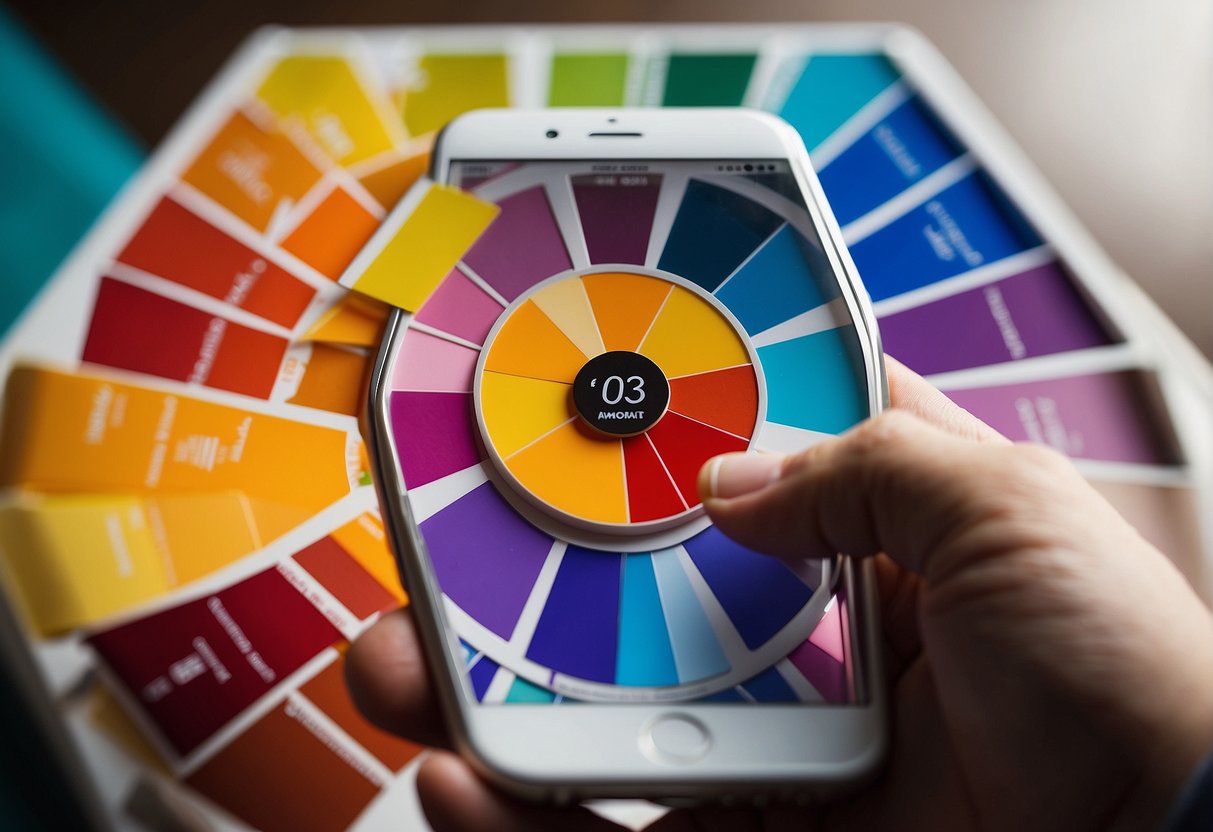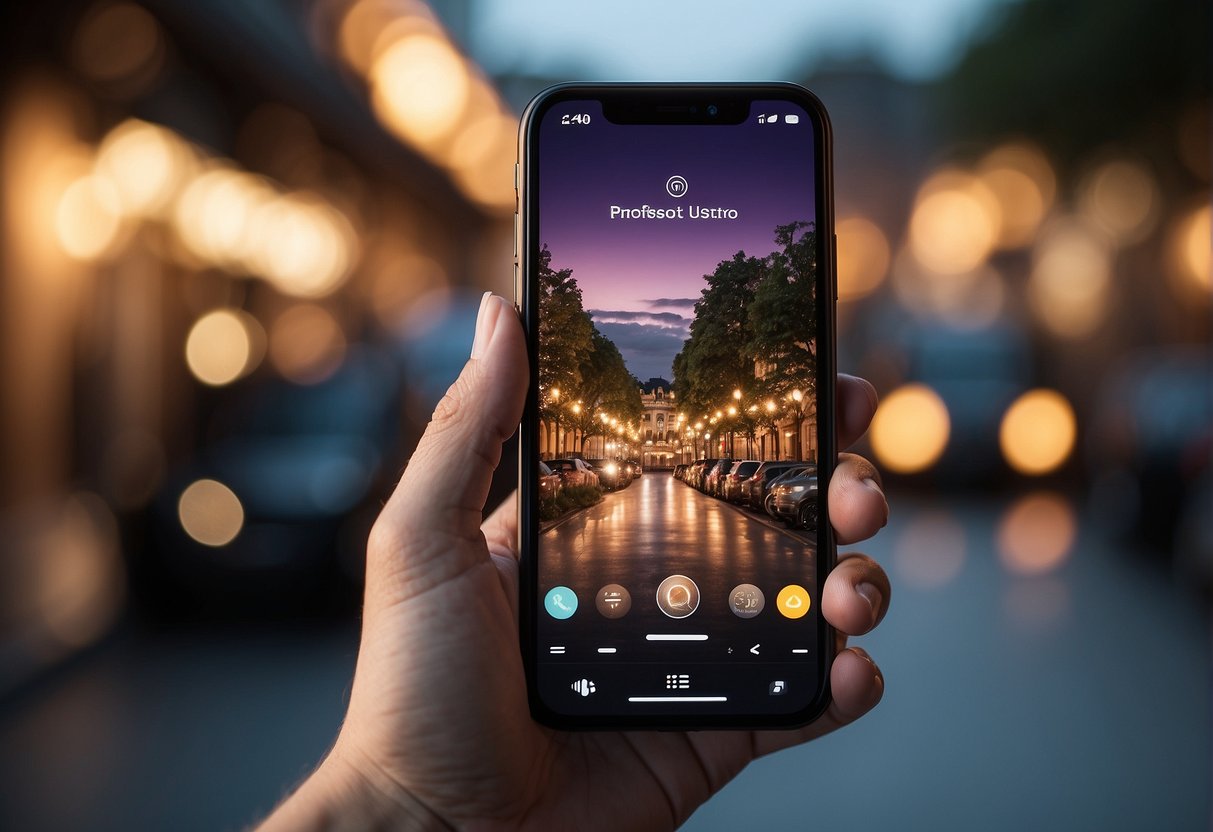Updating your Instagram Story with a fresh background color can significantly enhance its visual appeal and overall impact. Instagram offers several ways to personalize your Stories, one of which is changing the background color. Whether you’re aiming for a specific aesthetic, branding consistency, or simply wish to make your content stand out, altering the background color is a straightforward process that doesn’t require any external apps.
Once you access the Story feature within the Instagram app, you have the option to select a wide range of colors as your background. This can be a solid hue or a more transparent overlay, depending on the effect you wish to achieve. Adding and editing content on top of your chosen background color, such as text, stickers, or additional images, is seamless, making your Story a cohesive and visually engaging piece of content.
Key Takeaways
Table of Contents
- Changing the Instagram Story background enhances visual impact.
- Diverse background color options are available directly within the Instagram Story feature.
- Content can be easily added and customized on the new background.
Accessing the Story Feature on Instagram
To access the Instagram Story feature, one needs to follow several straightforward steps. Initially, users must open their Instagram application on either an iOS or Android device. Upon launching the app, at the bottom of the screen, the camera icon can be found on the top left corner or by simply swiping right from the main feed.
Once the camera screen appears, a variety of options are presented:
- Normal: for standard photo or video posts
- Boomerang: for looping videos
- Superzoom: for dramatized zoom-in shots
- Live: to stream video in real time
Users can select their preferred mode before or after capturing their content. For those wishing to use existing media, a thumbnail on the bottom left allows one to browse through their phone’s gallery.
Here is a simplified step-by-step process:
- Open Instagram
- Tap the camera icon or swipe right
- Choose the desired capture method or gallery thumbnail
- Create your Story
Instagram Stories allow individuals to experiment with diverse types of content, letting them share photos or videos that are available for only 24 hours. Remember, this feature is versatile and supports various forms of expression through different content types to suit each user’s preference and style.
Selecting the Background Color
Personalizing the background of an Instagram story enhances its appeal and engages viewers. This section focuses on modifying the backdrop color of an Instagram story.
Using Solid Backgrounds
To set a solid background color for an Instagram story, one needs to open the story interface and select the drawing tool (pen icon). Afterward, they can choose from the array of default colors or employ the color dropper tool to pick a custom shade. By long-pressing on the screen, the chosen hue fills the background. For photos, the eraser tool can reveal the image beneath the new background color.
Applying a Gradient Background
Applying a gradient background is not a direct feature of Instagram, but users can achieve this by using a pre-made gradient image from their gallery or a third-party app to create one. Once they have the gradient image, they can upload it to their story. Users can then utilize the sticker tool to overlay text or images onto the gradient, creating a visually striking effect.
Adding and Editing Content
Creating an engaging Instagram story involves not only changing the background color but also adding text, stickers, and emojis to communicate with your audience effectively.
Incorporating Text
To add text to an Instagram story, users should tap the Aa icon at the top right-hand side of the screen after selecting or capturing their image or video. They can then type their message and choose from a variety of fonts and colors. Text can be dragged to relocate or pinched to resize, ensuring the message complements the visual content.
Using Stickers and Emojis
Instagram offers a vast array of stickers and emojis to add personality and context to stories. To access this feature, users need to tap the sticker icon, which resembles a square smiley face, at the top of the screen. From here, they can browse or search for stickers, including location tags, hashtags, polls, and more. Emojis can be found under the text option and can also be resized or moved across the screen to fit the story’s design.
Adjusting Story Settings
When personalizing an Instagram Story, users can adjust various settings to enhance privacy and control how long their content remains viewable to their audience.
Privacy Considerations
Individuals have the ability to manage who sees their Stories. They can set their Stories to be visible to all followers, close friends only, or even hide it from specific people. This is accessed through the cogwheel icon on the profile or the settings menu within the Instagram Story camera.
Story Duration
By default, Instagram Stories are set to disappear after 24 hours. However, users can feature a particular story in their Highlights, which pins it to their profile page beyond the standard duration. There is no in-story setting to change this; it must be done post-story upload by navigating to the user’s profile.
Publishing the Story
After one has customized their Instagram story’s background color, it is time to share it with their audience. They should ensure their story is ready for posting by reviewing it thoroughly. When satisfied, they follow these steps:
- Tap the Send to button located at the bottom right.
- A list appears showcasing the user’s Story, individual friends, or groups.
- To make the story visible to all followers, they should select Your Story. This can also be combined with sending to particular people or groups by selecting them as well.
- If the user wishes to share with Close Friends only, they must tap Close Friends instead.
- For further control, options like Send to specific people allow tailored sharing.
Finally, upon confirming their choices, they press the Share button beside Your Story or any other selected destination. Once the story has been successfully shared, an on-screen confirmation appears, and the story will be live for the next 24 hours.
Remember, users can monitor who views their story by swiping up while viewing the story. This doesn’t just ensure the story is out there but also lets users engage with their audience effectively.
Frequently Asked Questions
Changing the background color of an Instagram story can enhance its visual appeal and maintain brand consistency. This section addresses common inquiries on customizing background colors.
What are the steps to set a new background color when uploading a video to my Instagram story?
To change the background color when uploading a video to an Instagram story, one must first upload the desired video, tap the ‘Draw’ tool, select the ‘Marker’ or ‘Chisel-tip Marker’, choose a color, and then press and hold on the background.
Can a custom photo be used as the background in an Instagram story, and how is it done?
Yes, a custom photo can serve as a background in an Instagram story. Users accomplish this by uploading the photo, selecting the ‘Stickers’ tool, and then picking the desired image through the ‘Camera Roll’ sticker.
On an iPhone, how can one alter the background hue of their Instagram story?
iPhone users can alter the background hue by uploading a photo or video to their story, selecting the ‘Draw’ tool, choosing the ‘Marker’, picking the desired color, and then tapping and holding the background until the color fills.
What method should Android users follow to change their Instagram story’s background color?
Android users should upload their content, tap the ‘Draw’ tool, pick the ‘Marker’, select a color, and hold the screen to set the new background color for their Instagram story.
How do you apply a gradient effect to your Instagram story’s backdrop?
To apply a gradient effect, users should select the ‘Create’ mode, tap the ‘Draw’ tool, and then choose ‘Gradient’ from the color options. By dragging across the screen, they can blend colors to create a gradient background.
What might be the reasons my Instagram story background defaults to a blue color, and how can I change it?
The default blue color typically appears when using Instagram’s ‘Create’ mode without a photo. To change it, one can use the ‘Draw’ tool, select a new color, and then tap and hold the background to update it.